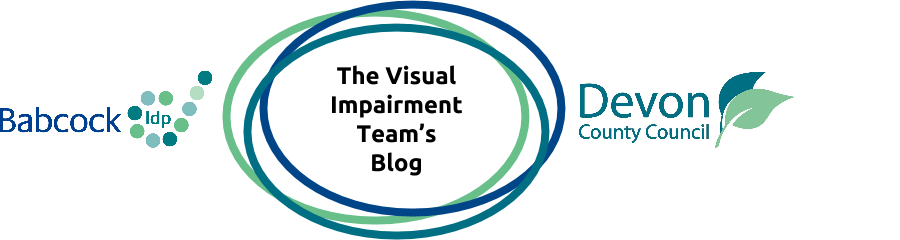Hello. In this video which is nearly 9 minutes long, I take you step by step through screen sharing between a desktop or laptop and an iPad, using the Join. Me software.
This video is the third in a series that I have created about using Join Me to connect laptops or desktops to iPads. They are grouped in the playlist "Join Me".
The video includes a full set of subtitles but if you want to read from a transcript instead, please find them below.
Start of Video Transcript
Hello and welcome to this video.
In this video I want to demonstrate how to connect your PC and your iPad so that you can view your PC screen on your iPad.
This is the third video that I have made in this series. You can find the other two videos in my playlist called “Join.Me”
The software that I will be using is called Join.Me.
Join.me is a free piece of software that allows your screen to be shared with other people using other devices.
Screen sharing has a range of different uses but the one that I want to concentrate on in this series of videos is screen sharing from a desktop pc or laptop with an iPad.
And I specifically want to look at this from the perspective of connecting a PC to an iPad in a classroom environment so that a young person with a visual impairment can better see the class whiteboard.
I will presume that you have watched my two previous videos on downloading and installing the software on your PC and iPad and that you have a PC and an iPad to hand.
In a few moments you will see a video of the screen of my PC and the screen of my iPad. My iPad screen is shown on the right hand side of the screen.
Firstly, let’s start our Join Me app on our PC.
Double click on the desktop icon and the join me app loads with a message “connecting.”
Then we are given the choice to either “start” or “join” a meeting.
We want to start a meeting and so click on the black arrow on the orange background.
A photo in a box appears on our screen with a few orange icons at the top and an all important 9 digit meeting number.
Click on the white arrow on the orange background to share the screen.
The entire screen on your computer is surrounded by an orange border that indicates that our screen is being shared.
Now we can focus on our iPad.
As you can see, my iPad is just on one of it’s home screens at the moment.
So let me swipe to find the join me app.
I will just touch it to start it up.
And on the right hand side near the top under where it says join (in green letters) you need to type in a meeting code, including dashes.
When you’ve finished typing in the ninth digit, a green button appears.
Touch that and your iPad connects to your PC and displays its screen.
I find that it is best to view your PC screen with your iPad in landscape mode. So, if you need to, rotate the screen of your iPad.
We can zoom in on our desktop screen by using the pinch to zoom facility on the iPad, like this. This will be very beneficial to some students with specific visual impairments.
Then just swipe with your finger to view the rest of the your PC.
Join.Me will only allow the iPad to view the desktop screen but not be able to edit or control which is a very handy feature to have in classrooms, where the security of teachers’ PC are very important.
The session can be ended by either the person on the PC or the person on the iPad.
The session can be ended on the PC by clicking on the cross up here and the session can be ended on the iPad by touching on the green rectangle with an arrow coming out of it, in the top right hand side of the iPad screen.
And my final point is that the meeting code only works for this one session. As soon as the session finishes, in order to re connect the same PC and iPad a unique code is needed.
Although this can be frustrating, inputting a 9 digit code only takes a few seconds and using “one session” codes helps strengthen security.
And that is the end of my video demonstrating how to connect a PC and an iPad in order to screen share.
As I said before, I have created a playlist of all my videos about join.me.
If you have any questions or difficulties after watching this video, or want to join in with the discussion please do so below.
Do you use Join.me? Do you like it? Or do you use another screen sharing app. Let me know.
Thanks for watching.
End of video transcript