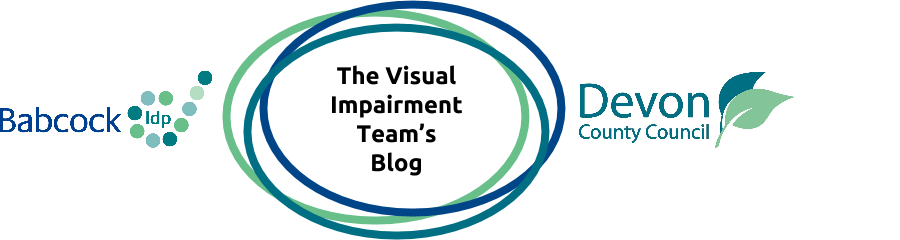Although there is lots of information on these results pages, you can access the most important information using only a few keyboard shortcuts.
The video is nearly 16 minutes long but it does come with a full set of subtitles. However, if you prefer to access the video via a full transcript, then find one below
Start of Video Transcript
Hello and welcome to this video.
In this video I want to use NVDA to perform a Bing search.
But just in case you are unfamiliar with NVDA and screen readers, let me just introduce them.
NVDA is a free screen reader.
A screen reader is a great piece of software that gives computers, smartphones and tablets a voice in order to help people who have a visual impairment or who are blind access these devices more independently.
I have created other videos about the screen reader NVDA and I have grouped them together in a playlist which I will link to below.
A piece of technical information is that I am recording this video on a laptop running Windows 10 and my version of NVDA is 2016.1.
The process should be the same if you are using Windows 7 or 8 and if you are using a different version of NVDA- as long as it is fairly recent.
Let’s turn NVDA on.
I will press the Windows Key and the D key in order to access my desktop.
Now I will press the N key in order to select NVDA and then I press enter.
Open up the browser that you use most frequently. I will use Firefox. I open it by pressing the “m” key then the enter key.
If you are not already on Bing, Press Control and L in order to focus on the address bar. Type in “bing.com”
Bing should load. NVDA should say something like “enter you search term combo box has auto complete editable”.
Essentially this tells us that the Bing page has loaded and that we should enter our search term and that the search term can be edited and that “auto complete” is available. Auto complete means that as soon as you start typing, suggestions for what you might be searching for.
Now type in your search query. I will type in “world war 2”. NVDA repeats each letter as I type.
A Bing Results page like a great many other web pages, contains lots of information and it can be quite intimidating to the novice NVDA user.
A Bing results page loads and as it is doing that, NVDA repeats what your search is. It also says that it is busy (as it is still loading the page.)
NVDA continues with banner landmark, navigation, navigation landmark list with six items link web link images, link videos, link maps, link news link explore out of list”
Link heading level one bing edit world war 2 button submit query.
So let us analyse all of that bit by bit.
Web pages are divided up into many, many different elements. Landmarks are a way of dividing up web pages in order to help visually impaired users who are using screen readers.
The banner landmark is just the Bing logo graphic.
Web pages have many different types of content in them. The landmark list of links is the set of six links at the top of the page that toggles the results between these different content; web, images, video, maps and news.
The link heading level one bing edit world war 2 button submit query, tells you that the focus of the page is our search term “World War 2” and if we pressed enter now then we could edit it.
Each search result on the page is defined as a header and so the easiest way to move between the different results is to press the h key.
Beware because the first few times that you press h you will move between different adverts.
The h key moves from one heading on the page to the next. The first real result is from Wikipedia and so the heading for this result is read out.
Each result is composed of three elements. A heading (which is the description of a webpage in relation to our search), a link to the webpage and a 20- 30 word extract from the page.
If you just want to move quickly between the different results, then you can keep pressing the h key and NVDA will read out the heading for each result.
If however, you want to find out more about the link and the extract for each result then after you get to the result that you want to explore (by pressing the h key) press the down arrow once and the link will be read out and press the down arrow once more to hear the extract.
If you want to visit the webpage of a particular result then press the enter key after you have pressed the h key, like so.
A web page will only load if the heading of the result is the focus upon. It will not load if you are focused on the link or the extract like so.
Also if you have accidentally skipped past a result by pressing the h key too many times, then you can move backwards through each heading by pressing the shift and h key together.
Now sometimes, we need to look at the next results page. For our sighted users, we would go to the bottom of the page where there are a list of numbers followed by an image of an arrow.
The best way that I have found to do this using NVDA is to press the Insert key and the F7 key together which loads the Elements menu and then press the Alt key and the d key in order to get a list of the page landmarks.
Press the TAB key until it says “tree view” Now press your down arrow until NVDA says “navigation navigation ”. Press the enter key. Now press your right arrow key in order to load the next results page. NVDA will say “out of link, link 2”. Press the enter key to load the page.
If at this point you press the control key and the enter key, page 2 of the results for “World War 2” will load in a separate tab.
On the new results page, press the h key two or three times in order to get to the first result on this page.
You might want to watch or listen to this video a few times in order to grow your confidence as there is a lot of information to absorb!
Remember, If you have any questions or difficulties after watching this video, or want to join in with the discussion please do so below.
How do you use NVDA to navigate a Bing results page? Let me know.
Thanks for watching.
End of Video Transcript