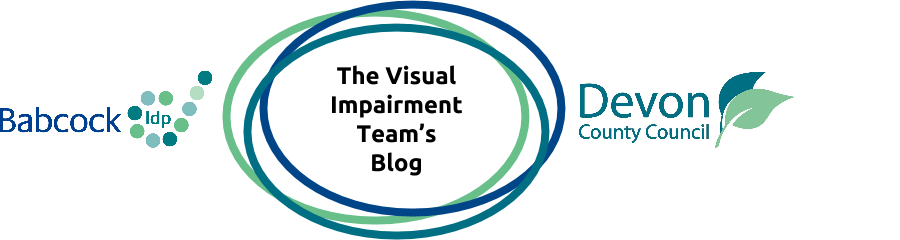NVDA is a free screen reader for Windows 7, 8 and 10. It stands for Non Visual Desktop Access. In this video I demonstrate how you buy additional voices for NVDA and then install them.
This video is 15 minutes long and it includes a full set of subtitles.
By watching this video, you will learn the five steps that are involved in buying and installing these voices. And the steps are; step one downloading a voice, step 2 downloading software to make the voice work, step 3 buying a licence, step 4 creating an account and step 5 installing the voices.
You can find a full transcript of the video below.
Start of Transcript
Hello everyone and welcome to this video.
In this video, I will take you through the process involved in buying some good quality human sounding voices and installing them to work with the screen reader NVDA.
Now this video is one of many videos that I have created about NVDA and the links to my other videos can be found in the description box below this video.
NVDA is a free screen reader. A screen reader is a piece of software that gives a computer a voice so that it narrates what is happening on the screen.
Screen readers are predominantly used by people who are blind or visually impaired. The voice enables them to use their computer more independently because they are not having to look at the screen.
There are 5 steps involved in buying a good quality human sounding voice for NVDA.
It comes preinstalled with some robotic sounding voices but the voices that I will be showing you how to install today are much more natural sounding.
For those of you that use personal assistants on your phones or tablets, these are voices that sound like Siri, Google Now or Cortana.
And so the five steps are; step one downloading a voice, step 2 downloading software to make the voice work, step 3 buying a licence, step 4 creating an account and step 5 installing the voices.
So let's start with step 1
The page that you need to go to to download a voice is here.
From here, you have a few choices.
At the top of the page you can use the search filter in order to narrow your choice down to a specific language or variant.
For instance, if I wanted to search for a British voice I would select British English from the language drop down box and a selection would appear below and here is the selection here.
Alternatively, you look at the long list and download individual voices from this. And here is the list. Now I think that there is something like 66 voices on this list covering most languages.
Your third option for downloading a voice is at the bottom of this page you can select a “Voice bundle” and these collection of voices that you can download together.
So once you have decided which approach suits you, and which voice you want to download click on the download link and check your download file on your computer to make sure that it has downloaded properly.
and if I can just show you these two Vocaliser voices that I have downloaded so this is the voice bundle all of the English ones and this is "Daniel" which is a British UK voice.
So your files should look like that they will probably start with the word "Vocaliser." And is important you remember where you downloaded that file and what the name of the file is as well.
Step 2.
Download a small piece of software which enables the voices to work in NVDA.
At the top of the download page you've got a section and a blue driver and it says “Download Driver.” This is a very small but necessary piece of software which will only take a minute to download on most broadband connections.
So if you click on there and then save it. Again if you go into my downloads you can see that I've got it here- its labelled as Vocalizer Expressive Driver.
So that means that the file has download successfully. Make a note of the files name because you will need it a bit later.
Step 3 Buy a licence
You can download those voices that we have just downloaded but without a licence they will not work or they will not work indefinitely- they may let you work they may let you use them for a few weeks as a trial and then they will run out and in order to use them permanently, you do need to buy a licence.
Now, if you live in the UK, you need to go straight to this page here which is Comproom.co.uk and this is the vocaliser expressive voices for NVDA page and you can see here that it will cost you £108 or £90 if you don't pay any VAT.
However, if you live elsewhere then if you go to the buy page on the Vocaliser NVDA website you can see all the different places in all the different countries where you can buy the voice from.
again we have just gone to the Computer Room Services page in the UK or use the drop down box to go to the specific country that you are living in.
Now I had difficulty finding Vocaliser voices. for instance when I clicked on this link it took me to Computer Room I then had difficulty finding the Vocaliser voices page and so all I did was a did a Google search I just did a Google search for "Comp Room UK vocaliser NVDA". And you can see that the top result is the page I need on the CompRoom website.
Now once you have found the voices then use the site’s checkout process to buy the licence.
So for instance on CompRoom's website I would just click on "Add to Basket"
Now, once you have paid for the licence, it will be emailed to you.
I am not actually going to take you through this process because I've already got a licence for these voices but it is just like, buying these voices is just like buying anything else on eBay or on Amazon. It takes you through a similar check out process.
So once you have bought a voice, sorry once you have bought a licence step four is to create an account.
So if you go to the homepage of the Vocaliser NVDA page here then you've got the sign up and you've got the log in pages.
and so what we are going to do is to step 4 to create an account we are going to go for the sign up.
And you need to put in first name and your last name and your country of residence and your email address and then your password and then you just do the sign up button there.
And again I have already signed up and so I am not going to take you through that but this sign up process is very familiar to lots of websites out there.
Now, the reason to sign up to create an account with the company is so that your license for your voices can be validated and also managed and they don't use them for any other purposes and so don't worry about that.
Step 5 Adding the Voices into NVDA
To add the voices into NVDA and to test that they work of course, you need to start up NVDA.
Once it has started go into the preferences, sorry the Tool menu and then go to manage add ons.
The first thing to do is to install the driver, the small piece of software that you downloaded after the voices.
Now you can see here that I have already got the voices and the driver already installed but I will take you through the process.
So to install the driver, press the install button.OK, I am really sorry about that everyone its coming up to Christmas and so I have just had to answer the door for a parcel delivery.
So, let's go back to NVDA we are in the add on manager and we are going to install the driver software. So press the install button and then here we go find the driver file that you downloaded from earlier and just double click on it and this will install it.
And then you will get this warning here about do you trust the install. Press Yes. Now you won't see this next prompt I've got because you haven't installed this driver.
and there you go, in a couple of seconds it has installed itself.
Now that we have installed the driver the next thing to do is to install the voices. So press the install button again and now you want to go to the voice that you downloaded. As I said I have downloaded a single voice, Daniel which is over here or I've also downloaded a voice bundle of all the English voices which is where I have highlighted at the moment.
So again just click on either the voice that you want to install and then you will get the warning again asking you if you are sure that this is safe. Click on "Yes" and because mine is already installed it is asking me if I want to update it, but you will not get that warning.
Now once those have installed press "Close" and then go back into your settings, then what you want to do is go into synthesiser and make sure that in the synthesiser drop down box you've got the Nuanced Vocaliser option selected.
And then to make sure that voices work with NVDA, exit NVDA and then when you need to use it again, you can re start it and those voices will then work.
Now remeber I have created other videos about NVDA and the links to these in the description below the video.
If you have any questions or comments or you just want to join in with the discussion, then also do so below the video.
Thanks for watching.
End of transcript.