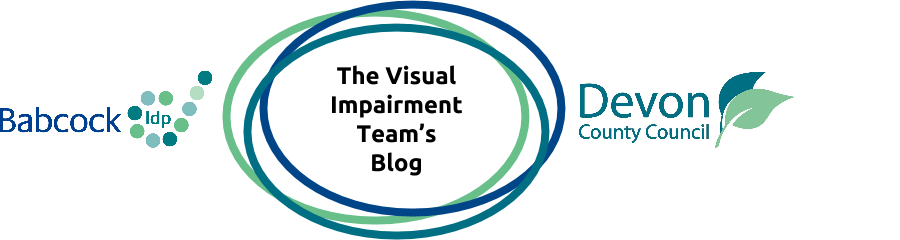Guided Access is an accessibility feature on iPads and iPhones that keeps the devices in a single app and allows us to control which features are available for that app?
So what does that mean? Say, for instance you are working on an iPad with a toddler or a person with learning difficulties and because they get distracted so easily, they switch from one app to another app every few seconds. This is easily done because to exit an app you just need to press the home button once.
Once guided access is activated, the only way that an app can be exited is by triple pressing the home button and entering a 4 digit passcode.
And so, how do you activate Guided Access?
Guided Access is activated via the Accessibility Menu in the General Section of the Settings menu.
When you turn on Guided Access for the first time, you will be asked to set a 4 digit passcode. I tend to use "0000" or "1234" because they are easier to remember. But if you want to or need to set a more personal or secure passcode then go ahead.
It is really important that you never forget this passcode because if you repeatedly enter it incorrectly, the iPad or iPhone will become locked and inaccessible for longer and longer periods. This continues until you will need to reset it by attaching to a computer that is running iTunes. Speaking from experience- that is a very long and frustrating process!!
You can set a time limit for the length of time that you want guided access to stay active- a process that I will show you how to do later- but in this part of the menu you can select if you want a sound or a voice telling you that the time is just about to expire.
I am going to go into an app called Noise Room which has a range of sound effects. Once Guided Access has been activated in the Settings menu, you can start it within an app by triple pressing the Home Button.
Once it starts, a screen like this appears. Firstly, let's concentrate on the options at the bottom. As I have already explained, Guided Access stops a single press of the Home Button from working. But by pressing on the Hardware Buttons, you can enable or disable the other buttons on your iPad.
The touch option in most cases you will want to leave on because most interaction comes by touching the screen. By disabling the touch option, all of the touch screen is disabled- none of it will work.
But if you look at my screen, parts of it are greyed out. These greyed out areas are parts of the screen that are disabled. So even with the touch option left on, you can select specific areas of the screen that you want to disable. In the case of this app, I have greyed out an area of the screen that controls the volume button and some start and stop buttons. I have also disabled the menu button on the top left of the screen. When the app is started properly, these areas of the screen with have a slight opaqueness to them to differentiate them from areas of the screen that can be touched.
Specific areas of the screen can be selected by drawing a shape around them with your finger, a line appears and then when the two ends meet a grey shape forms. The cross in the top left hand corner allows you to delete it if, for any reason, you no longer want it. In my experience, only rectangles and squares can be drawn- but if you differently, please let me know.
This feature which enables someone to disable specific parts of the screen is great when you have distracting menus on screen (such as in this app) but they are also great for disabling ads which are a very common feature in free apps.
A final cracking feature of Guided Access is that it remembers the settings for the app and so the next time that you load the app, the same buttons and areas of the screen will be disabled.