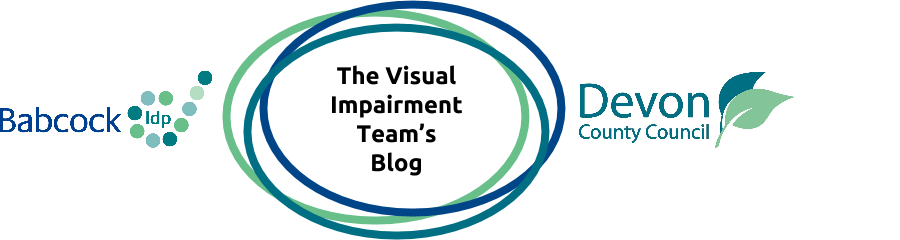On this page you will find a full transcript of a video that I created about Choose It Maker 3.
You can watch and listen to the video at https://youtu.be/EVb7qmZ5Vi0
A full transcript for this video can be found below.
Start of Transcript
"Hello everyone and welcome to this video.
In this video I am going to discussing the features and benefits of Inclusive Technology's app, "Choose It Maker 3" which is part of the Help Kidz Learn website.
Choose it Maker 3 is a set of on-line tools that you can use to create personalised learning materials that can downloaded and used on PCs, Macs, iPads and Android Tablets. There is a free app to download on the App Store (for iPads) and Play Store (for Android.)
Subscriptions start at £49 per year for an individual.
As it is based on-line, there is no software to download and so access is almost immediate.
This means that you can create activities from any PC or Mac as long as it is connected to the Internet.
The materials that you create can be used with touch screens, eye gaze, switches and the mouse and keyboard.
Photos, symbols, text and sounds can be turned into cause and effect activities, question and answer activities, games, quizzes and lots more! This is software designed for children and adults who learn best when things are personal to themselves.
And so, as well as adding your own photos and sounds you have access to a library of over 30, 000 symbols.
Each activity that you create will automatically record the learner's progression on the activity and these results can be shared.
In my next video, I will provide a tour of Choose It Maker 3- what it looks like, how easy it is to use as well as looking at a sample activity.
And in my third video in this sequence, I will demonstrate all the features that can be used to create a new activity"
End of transcript.