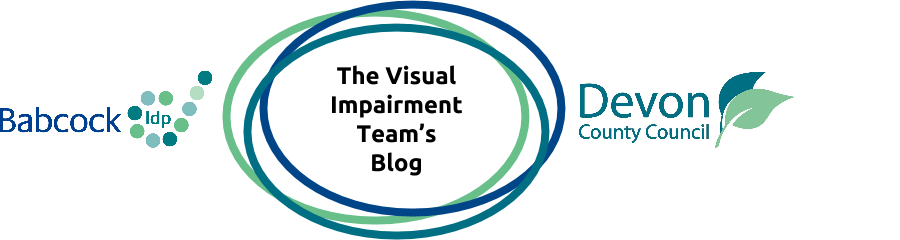In this video, I list most of the keyboard shortcuts that are in Microsoft Word. I use Word 2013 but these shortcuts apply to all versions of Word since 2007.
There are 9 main menus in Word- File, Home, Insert, Design, Page Layout, References, Mailings, Review and View.
There is an additional menu that appears when you insert a picture into a document and so I look at the keyboard shortcuts in this menu as well.
If you want to read a full transcript of the video, please find it below.
Start of Transcript
Hello and welcome to this video.
In this video I want to demonstrate how to access the menus in Microsoft Word using your keyboard and not your mouse.
The layout of the menus has altered little in the different versions of Microsoft Word that have been created over the past decade and so these keyboard shortcuts will work in Word 2007, Word 2010, Word 2013, Word 2016 and Word 365.
I normally use a screen reader in a lot of my videos because I have a particular interest in software that is used by people with visual impairments.
I will not be using one in this video because I will be listing all of the keyboard shortcuts and so a screen reader is not necessary in this video.
Now, let’s open Word. The version of Word that I am using is 2013.
So in front of us I have a blank document open in Word .
At the top of our page is the menu. This newer style menu was introduced with Office 2007 and is called the Ribbon.
I think that the ribbon design replaced the old style menus because it allows you faster access to commands.
So let’s have a look at accessing the several hundred commands in the ribbon using keyboard shortcuts.
In the ribbon are 9 main menus: File, Home, Insert, Design, Page Layout, References, Mailings, Review and View.
In order to access the keyboard shortcuts in Word, we need to press the Alt key and when we do that, on each of the nine main menus, a letter appears.
If you don’t want to use these shortcuts, pressing the Alt key again makes the letters disappear.
Press: F for File, H for Home, N for Insert, G for Design, P for Page Layout, S for References, M for Mailings, R for Review and W for View.
Each of these main menus have submenus.
So let’s open the File menu by pressing F, the sub menu appears with lots of commands and each command has a letter associated with it.
Press the letter in order to complete the command.
For instance if you wanted to close Word then you would press “C” for close or “H” to share your documents.
Another point of interest is that by accessing commands via the Ribbon, a user need only press one key at a time instead of pressing keys simultaneously, such as pressing Ctrl + S for “Save.”
I am not sure if that was designed in order to make it easier to access?
So let’s have a look at the home menu. To get into this, press the Alt and then the H key.
Like any menu the home menu has lots of options in it that you will use frequently.
So let me highlight a few and tell you what the keyboard shortcuts for them are.
If you wanted to make your text bold at this point you would press “1”, italicise press “2”, underline “3”.
Each time you use a keyboard shortcut, you need to “reset” the keyboard shortcuts by pressing the “alt” key and then the “h” key.
If you want to change the font, you would press the “f” key twice and then press the down arrow to select the font that you want.
If you want to change the font size, you would press the f key and then the s key.
To change the font colour you press the f key and then the c key.
To align your text at the left margin, you would press the a key then the l key.
To align the text in the centre you would press the a key then the c key and then to align the text along the right margin, you would press the a key and then the r key.
To create a list with bullet points, press the u key or to start a numbered list press the n key.
And I think that is it for the home menu.
The next main menu is the insert menu and to gain access to this menu you press the alt key then n key.
So let’s have a look at some of the most common commands and their keyboard shortcuts.
To insert a table you press “t”
To insert a picture press “p”
To insert a page break press “b”
To insert a link press “i”
To insert a comment “l”
To insert a header “h”
To insert a footer press “o”
To insert a text box press “x” and to insert the date and time press “d”.
And that is it for the insert menu.
The next top level menu is design and to access this menu press “g”.
It seems to me that the design menu contains some more complex commands related to the appearance of the document.
So let’s have a look at some of the most common commands and their keyboard shortcuts.
To access different themes, press “th”.
To access different “style sets” for the document, press s
To access colours, press “tc”
To access fonts, press “tf”
To insert a watermark, press “pw”
To change the page colour, press “pc”.
And that is it for the design menu.
The next menu is Page Layout which you can access by pressing P.
So let’s have a look at some of the most common commands and their keyboard shortcuts.
You can alter the margins by pressing the letter M.
You can change the size of the paper by pressing the letter “s” then the letter “z”.
Columns can be added by pressing the letter “j”.
You can create an indent on the left hand side by pressing the “i” key then the “l” key.
An indent on the right can be created by pressing the “i” key then the “r” key.
You can position a picture by pressing the “p” key then pressing the “o” key
And you can decide how you want to wrap your text by pressing the letter “t” then “w”.
And that is it for the page layout menu.
The next menu is references which you can open by pressing the “s” key.
To create a table of contents, press the letter t.
To insert a footnote, press the letter f and to insert the next footnote, press the letter “o”.
To insert a citation, press the letter c.
To insert a bibliography, press the letter b.
To insert a caption press the letter p and to insert a table of figures, press the letter g.
To insert an index press the letter x.
And that is it for the references menu.
The next main menu is “mailings”.
To create an envelope, press “e” or to create a label, press “l”.
To start a mail merge press the s key and to select recipients, press the letter “r”.
And that is it for the mailings menu.
The next main menu is the review menu which you can open up by pressing the R key.
To check spelling and grammar press the s key.
To check a definition, press the i key.
To open the thesaurus, press the “e” key and to check on the word count press the w key.
To translate the text Press the l key and to change the language press the U key.
to add a new comment press the c key and to delete a comment press the d key.
to show comments press the letter k.
The track changes press the letter g.
To open up the review pane, press the letter T then the letter p.
And to restrict editing press the letter P then the letter e.
That is it for the review menu.
The next main menu is the view menu.
To open it, press the letter w.
To put the document in read mode press the letter f
to display the print layout, press the letter p.
to display the web layout press the letter l.
to display the ruler press the letter r and to display the grid lines press the letter g.
to zoom in press the letter q.
to show the page 100 percent pressed the letter j.
To view multiple pages press the number 2.
To add a new window press the letter n.
to arrange all the windows press the letter a and to split the windows press the letter s.
To switch windows pressed the letter w.
And that is it for the view menu.
The final main menu is the format menu.
this menu can be opened by pressing the J key then the p key.
To remove the background, press the letter e.
To make corrections, press the letter r.
To add colour, press the letter i.
To add artistic effects, press the letter x.
To compress a picture press the letter m.
To change a pictures, press the letter g.
To add a picture border, press the letter s then the letter o.
To add picture effects, press the letter f.
To alter the position of a picture, press the letter p then the letter o.
To rotate a picture press the letter a then the letter y.
To crop a picture, press the letter v.
And that is the end of this very detailed video on accessing the ribbon menus in Word 2007, 2010, 2013, 2016 and Word 365.
Thanks for watching.
If you have any comments or questions, please leave them below.
End of transcript