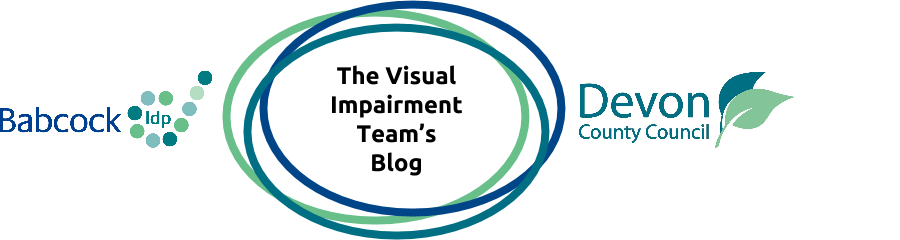Welcome to my video. In this video, I will demonstrate how to register for a Tesco account when using Internet Explorer and the screen reader, Jaws.
Start of Transcript
Hello, everyone and welcome to this video.
In this video I demonstrate how to register for an account at Tesco.com so that you can use the site to shop on-line.
To do this I am using the screen reader Jaws and Internet Explorer 11 (the desktop edition) in on a Windows 8.1 laptop.
Now as you listen to the video, you will hear two voices- my voice and Jaws' voice. We will try and not talk over one another.
Tesco.com is a huge on-line shop with hundreds of thousands of goods available to buy. That can make the website very intimidating to use with a screen reader.
At every stage of the process, I will tell you which keys on your keyboard you need to press in order to make this website accessible with Jaws.
Most people I suspect use Tesco.com to do their weekly food or grocery shop which helps to narrow our focus.
So let's get up to the address bar and Type in Tesco.com into the address bar.
If you want to shop at Tesco.com you need to register for an account. There is no way a round this.
To start, we need to select the "Sign in" link.
To do this press the INSERT key and the F7 key together, which brings up a list of Links. The Sign in link should be the link highlighted at the top, so we just press the enter key.
I am going to presume that you want to shop for groceries and so press the down arrow twice and press enter.
To register for an account, you need to provide a few details. Press the TAB key 5 times and then start typing your email address.
So I typed my email address in and then pressed the TAB key to go to the "confirm email" box and I re-typed the same email address in.
I am going to press the TAB key once more and type in my postcode.
If you have a Tesco's Clubcard, Press the TAB key once more and type in your Clubcard number.
Or if you don't have a Tesco's Clubcard, press the TAB key twice and then press the Spacebar once. When your account is created, you will be given a Clubcard number.
Now press the TAB key once more to select the "Register" button and then press the Enter key.
If you haven't got a Clubcard, Jaws will read out a message prompting you to add your Clubcard number if you have one.
So, if you haven't got one, just press the Enter key.
Another registration page loads.
Now since most of this information on this page is highly personal, I will not be filling it in. However, I will still take you through it, step by step, or keyboard shortcut by keyboard shortcut.
The first piece of information you need to input is your "Title".
Press the letter "e" and then press Shift + Tab keys together
Press the down arrow key until the correct title comes up for you.
Once you have selected the right title, press TAB and then type in your first name.
Press the TAB key twice and type in your surname.
Now press the TAB key twice more and you will need to use the down arrow to find your address.
Once you have done this, press the TAB key once more and type in a "nickname" for the address. For most of us, it will be "home".
Press the TAB key once more and enter a daytime telephone number.
Once you have done this, press the TAB key once more and enter your mobile number.
Press the TAB key three times and type in a password for your account. It must contain a capital letter, a number, a lowercase letter and a special character (such as £).
Press the TAB key once and type your password in again.
Press the TAB key once more and you can select the viewing options for the Tesco website. The five alternatives are; standard, low visibility, screen reader, keyboard and colour blind.
Select the option that you want by pressing on the down arrow.
Press the TAB key once more to select how you heard about Tescos. Make your selection by pressing the down arrow.
Press the TAB key four more times to agree to the terms and conditions. Then press enter.
Provided that the website accepts all the information that you have given to it, you have successfully registered and because I haven't filled in all the boxes, that is why I have a message from the webpage up in front of me.
However it should be different for you.
You can now sign in to Tesco.com and start to shop.
I will show you how to sign in using keyboard shortcuts in my next video.
Thank you for watching this video. If you have any comments, please leave them in the selection below the video.
End of Transcript