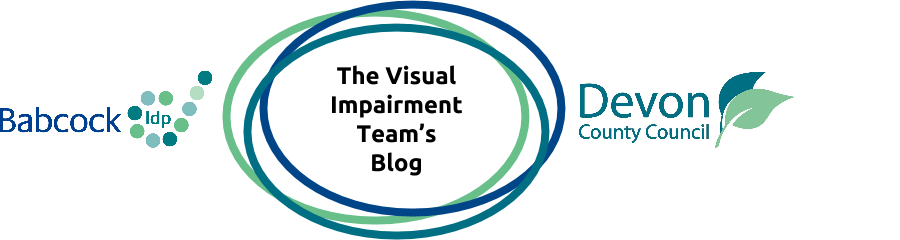In this video, I demonstrate the 8 access keys that are part of the Review menu in Word Online.
Although the video comes with a full set of subtitles, you can read a full transcript of the video below.
Start of Video Transcript
Hello everyone. It is James from the Visual Impairment Team in Devon.
In this video I am going to demonstrate keyboard shortcuts (or access keys) that you can use in Word Online.
On the technical side I will be using Word Online with the Firefox browser on a laptop running Windows 10.
More specifically in this video, I am going to show you the access keys that you can use to control the Review Menu in Word Online.
I have created videos of access keys that you can use to commands in the File Menu, the Home menu and the Insert menu and links to these can be found at the end of this video.
Most of the access keys that you can use in Word Online are the same as those in Word 2013 or Word 2016 but there are some differences because the software is accessed via your browser and not directly from your desktop.
So as you can see I have Word Online open on the screen before me.
It is very similar to the view that you would get if you were using the desktop version of Word.
The top of the page is dominated by the same ribbon toolbar which contains all of the functions within Word.
The cursor is flashing merrily away at the top of the document.
Now in order to access the toolbar using your keyboard, you need to press and hold the Ctrl button down and press the F6 key down three times.
Once you have done that letters appear above each of the menus; F for file, H for home, N for insert, P for page layout, R for review, and W for View.
Once you press one of these letters an individual menu opens up and all of the commands within it have access keys.
So let us have a look at the Review menu by pressing the R key.
The Review menu has 8 commands in it, so let’s have a look at the access keys for each one.
S Press the S key to check the spelling.
L Press the L key to access the Smart Look Up feature.
C Press the C key to add a Comment.
D Press the D key to delete a comment.
V Press the V key to go to the Previous comment.
N Press the N key to go to the Next comment.
K Press the K key to show all comments.
A Press the A key to display all the editing activity.
And that is it!
My whistlestop tour of the access keys needed to use the access keys in the review Menu of Word Online.
If you can wait for the video to finish, you will find some links to other videos that I have made relating to Word Online.
In my next video, I am going to be focusing on access keys that you can use in the View menu.
If this video has helped you, please share it with your friends, colleagues and family.
If you have any comments or questions or anything to add to the discussion, please leave them below.
Thanks for watching.
End of Video Transcript